2019/02/18

毎年、年の瀬が近づいてくると気になるのが年賀状のこと。
我が家の場合、今までは実家の古いプリンターで間に合っていたのですが、そのプリンターもついに壊れてしまいました(T_T)
ネット年賀状印刷も、長い目で見るとコスパはあまりよくなさそう…。
そこで見つけたのが、安くて性能も良いと評判の「EPSON PX-049A」です!
しかも、EPSONならアプリと連動させて年賀状を作成、印刷できるとのことだったので早速注文!
今回は「EPSON PX-049A」を使って実際に年賀状印刷をしてみた感想(アプリの使い方、写真の画質など)と、年賀状印刷後のインクの減り具合についてお話していこうと思います^^
目次
EPSON PX-049Aを選んだ理由
数多くのプリンターがある中から、そもそもなぜエプソンのPX-049Aを選んだのか?
その理由からまずお話していこうと思います。
私がプリンターを使う主な用途は年賀状。
枚数は一度に35~40枚程度で、子供が産まれてからは写真を裏面に載せるようにしています。
また、コンビニでたまに書類をコピーしたり(免許証とか)していたので、それも自宅で出来たら嬉しいなと思っていました。
写真はいつもネットプリントでまとめて注文するので、プリンターには求めていません。
まとめてみると、私がプリンター選びで求めていたのは…
- とにかく安い(5,000円台まで)
- カラー印刷できる
- コピーやスキャンができる
- 年賀状で写真印刷するので、画質はそれなりのものが良い
以上の4点。
日常的にプリンターを使うわけではないので、とにかく安さ重視!
だけど年賀状で子供の写真を載せたいから、画質もそれなりのものが良い!
これらの希望にすべて当てはまっていたのが、エプソンのカラリオ「EPSON PX-049A」でした。
また、EPSONの年賀状アプリとも提携していて、スマホで簡単に年賀状が作成できるというのも魅力でした。
さらに購入の決め手となったのは、給紙方法。
EPSONのプリンターは背面給紙。
入れたままの向きで、裏表が反転することなくそのまま印刷してくれます。

年賀状を上下逆に印刷しまったり、裏表を間違えたりする心配がないのは安心ですよね。
いつも年賀状の向きを間違えて印刷してしまう、おっちょこちょいな自分に合っているなと感じました。
wi-fiでパソコンとプリンターを繋げるのも、コードレスで魅力的です♪
難しそうなプリンターの初期設定も、「epson.sn」にアクセスしてPX-049Aを選択後、動画の指示に従うだけでとっても簡単!
あっという間に設定できました^^
EPSON PX-049Aを使って実際に年賀状印刷をしてみた感想
ここからは、実際に年賀状印刷してみた感想をお伝えしていきます。
私が年賀状印刷するために使ったのが「スマホでカラリオ年賀2019」。

子供の写真はいつもスマホで撮影しているので、スマホから年賀状を作れるのは有難いです♪
パソコンに画像を送るのもひと手間ですからね^^;
スマホのアプリ以外にも、パソコンのアプリでも作れるようです。(私のPCは対応してませんでしたToT)
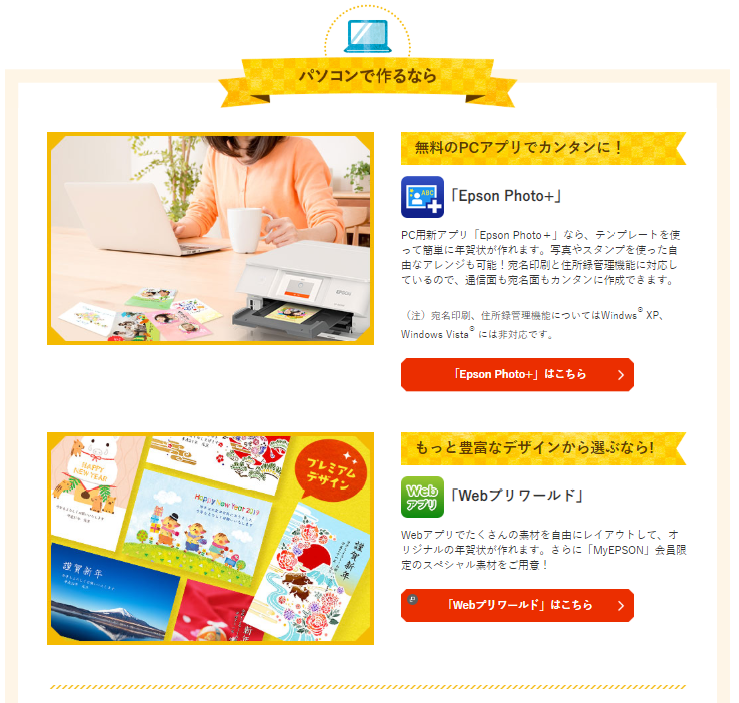
では早速、アプリの使い方を説明していきますね!
スマホでカラリオ年賀2019アプリの使い方
「スマホでカラリオ年賀2019」のアプリをダウンロードすると、まずはプリンターの設定がありますので、スマホとプリンターをwi-fiで接続し、設定します。
設定後の画面は、このように「通信面作成」「宛名面作成」「住所録」「住所録の読み込み書き出し」のカテゴリーに分かれています。

「住所録の読み込み書き出し」では、パソコンに入っている住所録(筆ぐるめ、筆まめ、筆王など)を移行させたり、スマホ内の連絡先を使用することができるようです。
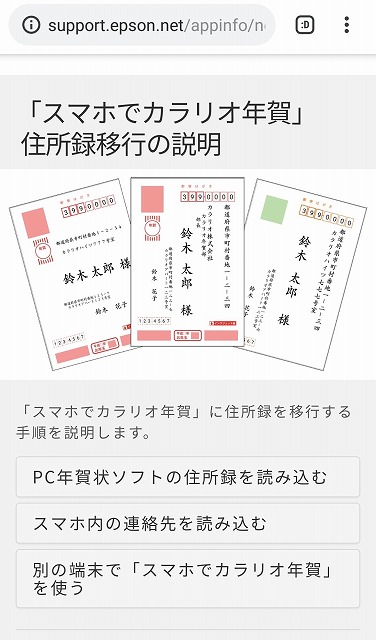
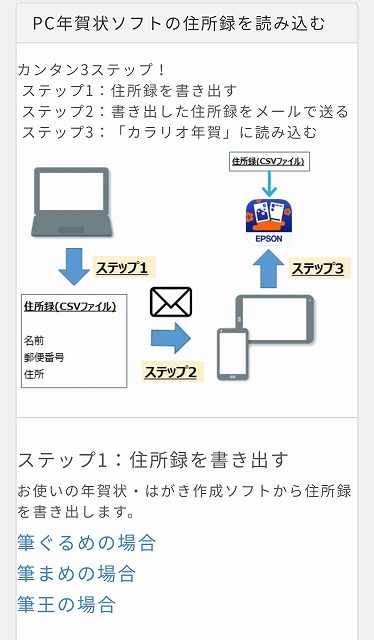
私の場合は、はがき作成ソフトは使っておらず、数も少なかったので「住所録」⇒「宛名の登録・編集」より手入力しました。
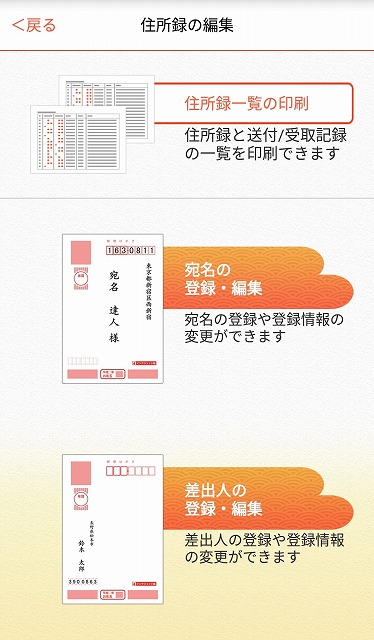
次に、年賀状の裏面の作成に移ります。
「通信面作成」⇒「新規作成」に進むと、「写真テンプレート」と「デザインテンプレート」から選択できます。
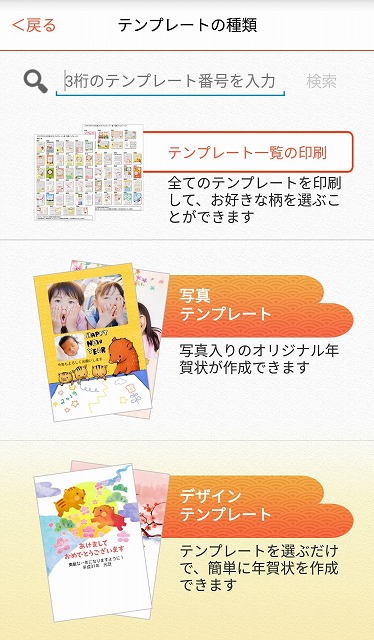
写真テンプレートは、写真1枚、2枚、3枚以上のデザインから選ぶことができます。
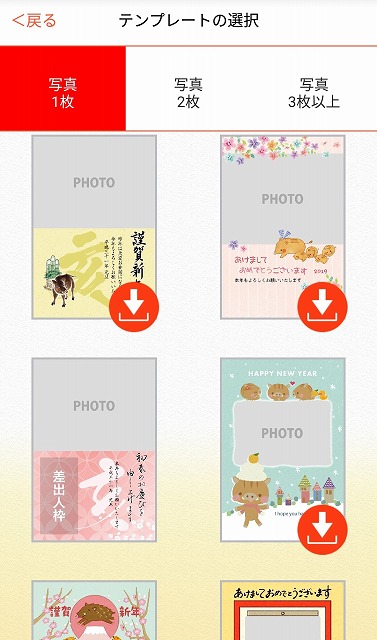
私は写真1枚のこちらのデザインで作ることにしました!

あとは、写真をスマホから選び、差出人の宛名を入力するだけ。(差出人住所は、もちろん表面にも印刷できます)
写真マークを押せば、写真を選択できます。

大きさの調整もできます。
スタンプを押したり、手書き入力なんかも出来ちゃいます。

さらにはQRコードの作成も可能で、文字を入力すれば、相手が読み取れる仕組みのようです!
恋人にラブラブなメッセージを送りたいけれど、相手が実家暮らしだから直接ハガキには書きづらいな~なんて時に最適ですね(笑)
差出人の宛名は、四角い枠をぽちっと押し、
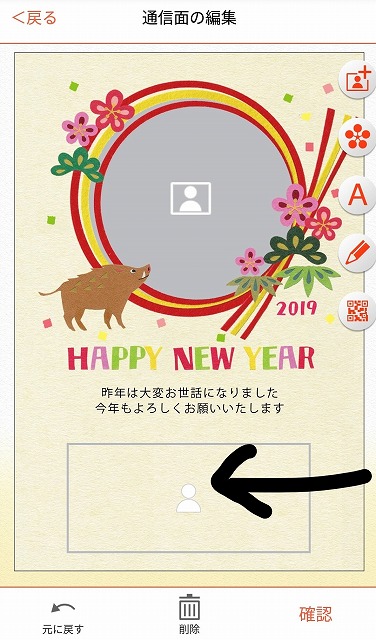
左上の人間マークを押すと、入力できます。

フォントやカラーも設定できますよ。
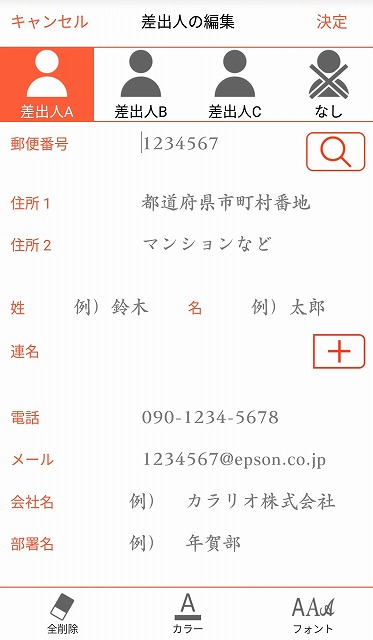
差出人の宛名は、「住所録」⇒「差出人の登録・編集」からでも入力・保存できます。
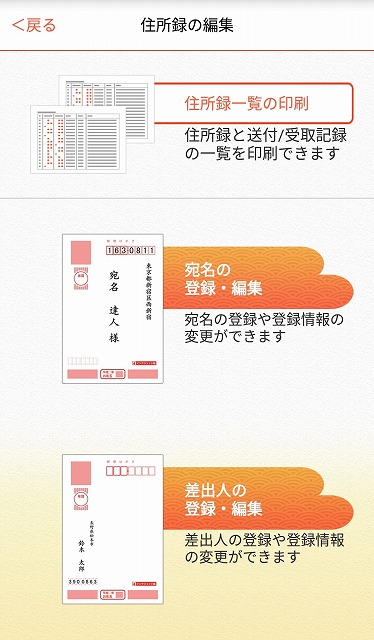
こうして作成し、保存したデータは「通信面作成」の下側に一覧で保存されています。
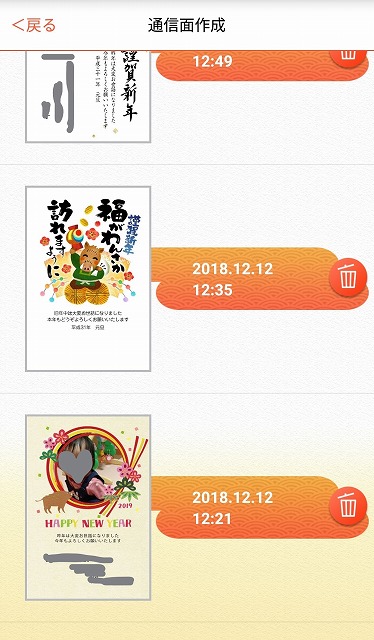
印刷するときはデザインを選択して、右下の「確認」⇒「印刷設定」に進みます。


印刷部数や、自動画質補正のオンオフを設定し、OKなら「印刷」を押します。
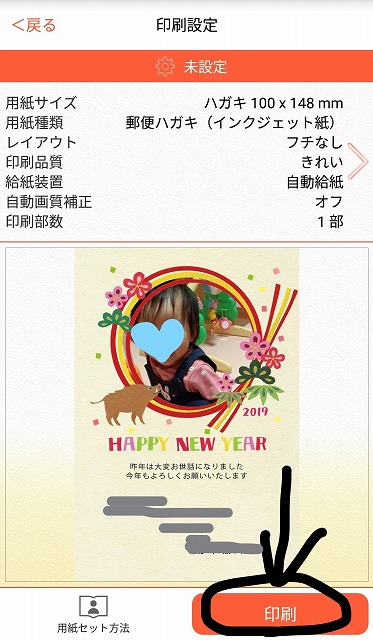
すると、プリンターと連動して年賀状の印刷が出来ます。
年賀状印刷した写真の画質はこんなかんじ!
仕上がった年賀状がこちら。
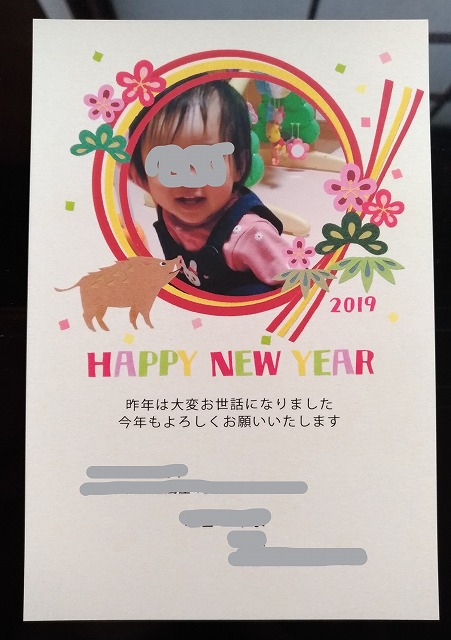
それなりに写真の画質も良く、十分な出来栄えではないでしょうか?
宛名面も、ずれることなくクッキリ綺麗な仕上がりです。
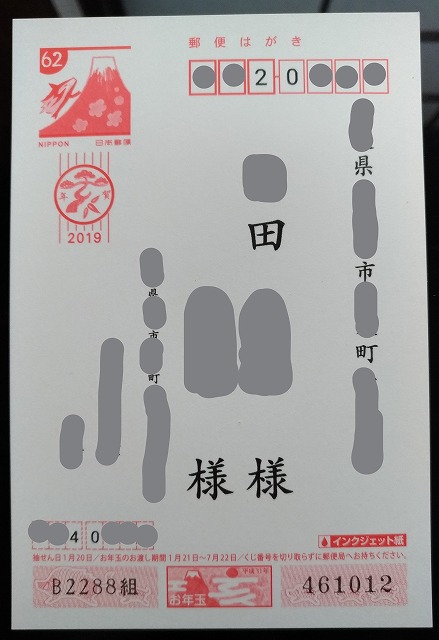
ちなみに、はがきは62円の「インクジェット」を使いました。
10円高い「インクジェット写真用」を選べばもっと画質が良くなるかも。
今回は、写真入りの年賀状以外にも、実家からの依頼で2種類のデザインテンプレートでも2種類作成してみました。
出来栄えはこちら。
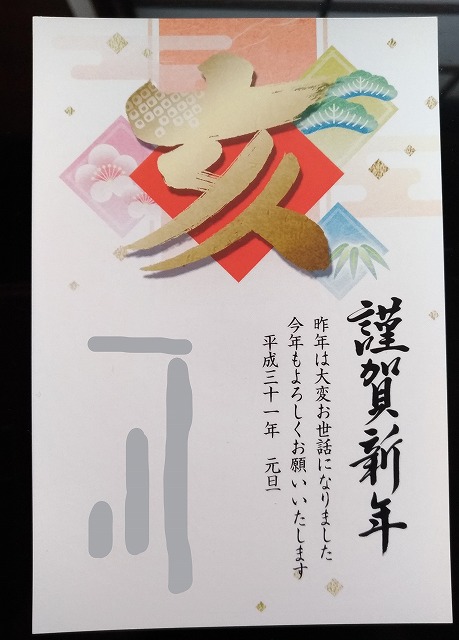
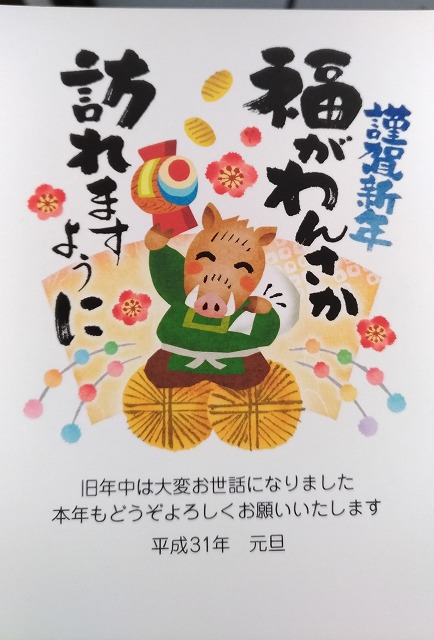
画質くっきりで文句なしに綺麗な仕上がりです♪
EPSON PX-049Aで年賀状印刷後のインク残量は?
今回、年賀状を印刷した枚数は合計35枚。
そして、インクの減り具合はこちら。
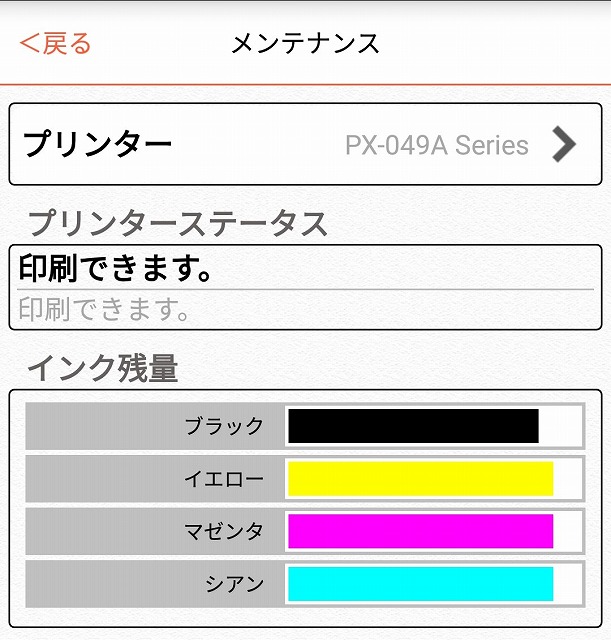
1割程度の減りで、黒の消費が多めです。
ちなみに、プリンターに最初に付属されているインクは試用版なので、通常よりも少なめの容量みたいです。
この調子なら、数年分の年賀状は余裕で印刷できそう!
本体も安いし、インクの減り具合も少なく、かなりコスパ良しですね(*^^*)
ただし、クリーニングなどの動作をしたときにはインクを多く消耗するようですのでご注意を。
まとめ
今回は、「EPSON PX-049A」を使って年賀状印刷をしてみた感想についてお伝えしました。
実際に使ってみて、本体の安さはもちろんのこと、年賀状の写真の画質も良くて大満足!
素敵な年賀状を作成することができ、とても良い買い物をしました(*^^*)
PX-049Aは6色インクの高額プリンターには負けますが、年賀状印刷でしか使わない、たまにしか使わないという方には非常におすすめの機種です。
「EPSON PX-049A」を年賀状印刷目的で購入するか迷っている方は、ぜひ参考にしてみてください。


































































